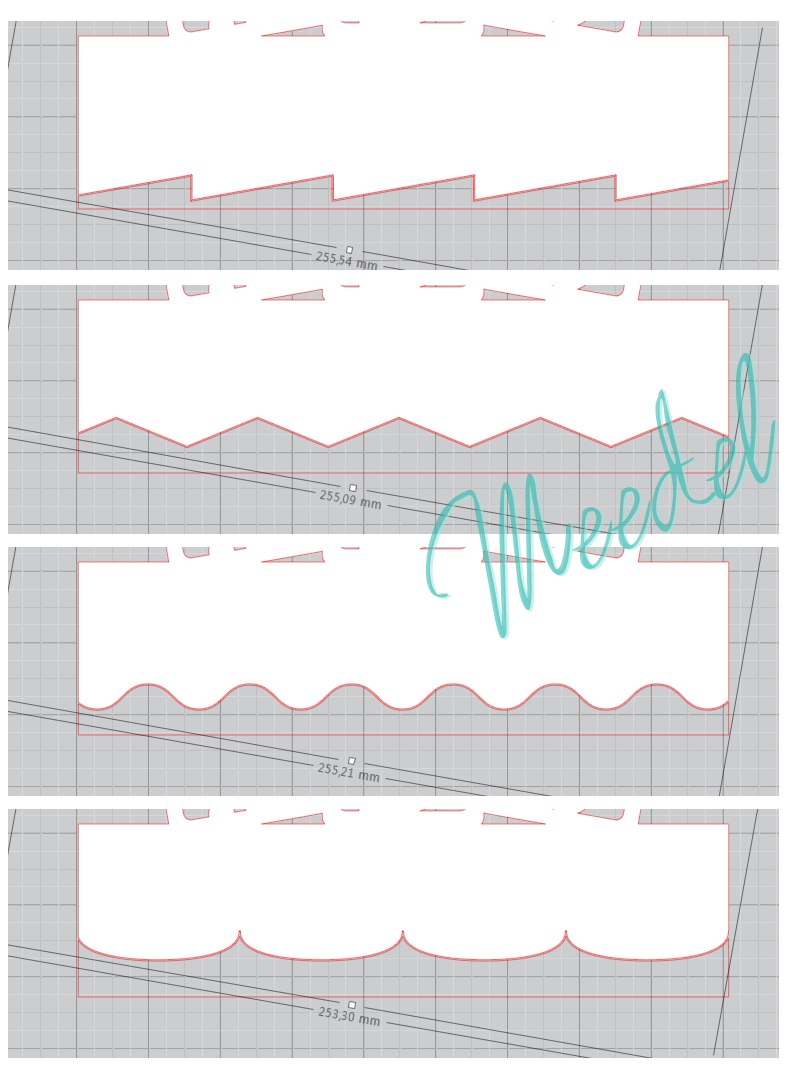Buchstaben im Quadrat oder einer anderen Form
Dies habe ich ausgearbeitet zu einer Frage wie man solche Buchstaben erstellt um sie für eine Karte zu nutzen.
Als erstes ein Quadrat oder eine andere gewünschte Form aufziehen/ zeichnen, anschließend die Form/ das Quadrat kopieren und in den Vordergrund wieder einfügen und um 80% verkleinern.

Nun Textwerkzeug auswählen und Schriftart auf Wunschschriftart ändern, gewünschten Buchstaben tippen und platzieren, dabei die Größe des Buchstaben auf die Größe der inneren Form so anpassen dass der Buchstabe etwas soben und unten drüber ragt.

Ab hier gibt es jetzt 2 Möglichkeiten...
Möglichkeit Nr. 1:
Man erstellt aus den 2 Formen einen verknüpften Pfad, dazu markiert man beide Formen und klickt mit der rechten Maustaste diese an und wählt im Dropdownmenü " verknüpften Pfad erstellen".

Im Anschluß markiert man den Buchstaben und die eben verknüpften Pfade und klickt wieder mit der rechten Maustaste und wählt im Dropdownmenü "Verschweißen"

Nun sollte es so ausssehen:
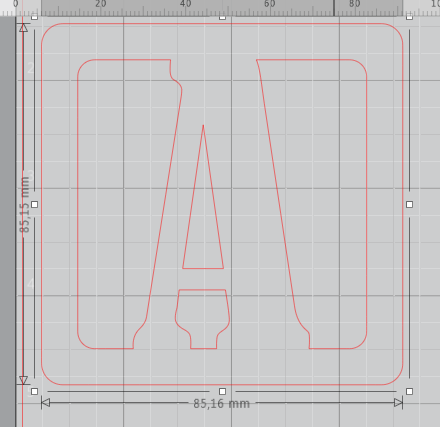
Möglichkeit Nr.2:
Als Erstes erstellt man aus dem Buchstaben einen Pfad, dazu wählt man ihn aus und klickt mit der rechten Maustaste und wählt im Dropdownmenü "zum Pfad konvertieren"

Als nächsten Schritt wählt man die innere Form und die Buchstabenform aus, anschließend geht man in der oberen Menüleiste auf "bjekt"/ "Modifizieren"/ "Subtrahieren"
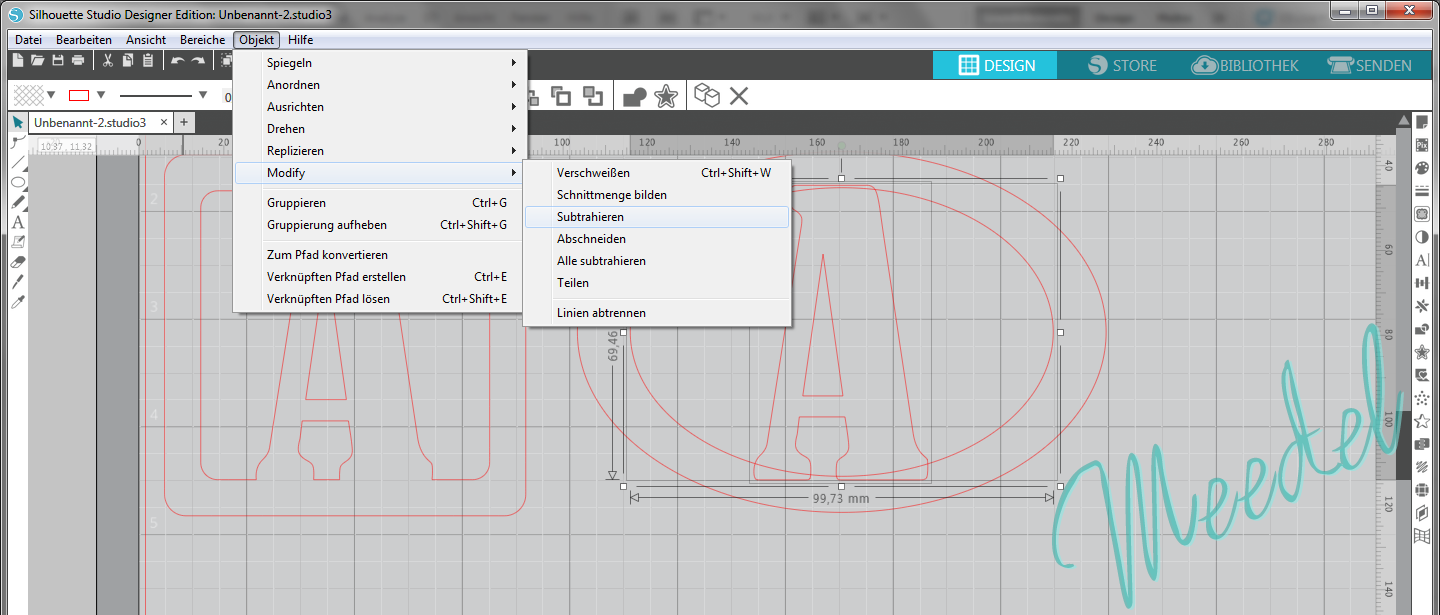
Das Endergebnis sollte im Prinzip genauso aussehen wie bei Möglichkeit Nr.1.

Nun kann man die so erstellte Form weiterverarbeiten zum Beispiel für ein Kartenlayout:
Wenn man damit weiterarbeiten möchte sollte man sich hier für Möglichkeit Nr.1entscheiden, das erleichtert das weiterarbeiten etwas...
Hier in meinem Beispiel habe ich so 3 Formen mit 3 Buchstaben erstellt, die linke Buchstabenform um 350 Grad und die rechte Buchstabenform um 10 Grad gedreht. Anschließend habe ich alle 3 Formen so ausgerichtet dass es mir gefallen hat und im Anschluß habe ich alle 3 Formen miteinander verschweißt.

Nun habe ich ein Rechteck aufgezogen und kopiert und wieder eingefügt, dann eines oberhalb der Buchstabenform platziert und darauf geachtet dass die Buchstabenform das Rechteck etwas überlappt. Das. 2. Recheck unterhalb der Buchstabenform und wieder darauf geachtet dass auch hier die Buchstabenform das untere Rechteck überlappt.

Anschließend habe ich alle 3 Formen markiert und über die senkrechte Mittelachse mittig ausgerichtet.

Ich habs zur besseren Ansicht mal mit weiß gefüllt:

Bis hier hin schaut es schon mal nicht schlecht aus...
Wenn man jetzt zum Beispiel den unteren Rand der eben so erstellten Form noch weiter bearbeiten möchte und mit der Silhouette Studio Basis Version arbeitet kann man noch mit anderen Formen arbeiten hier im Beispiel hab ich 2 miteinander verschweißte abgerundete Quadrate genommen diese um 45 Grad gedreht und links unten platziert (Meine Formel zur Berechnung der Größe der Quadrate: die zuvor erstellte Form ist 23 cm breit und ich bin von einer Größe der Quadrate von 2,3 cm ausgegangen.):
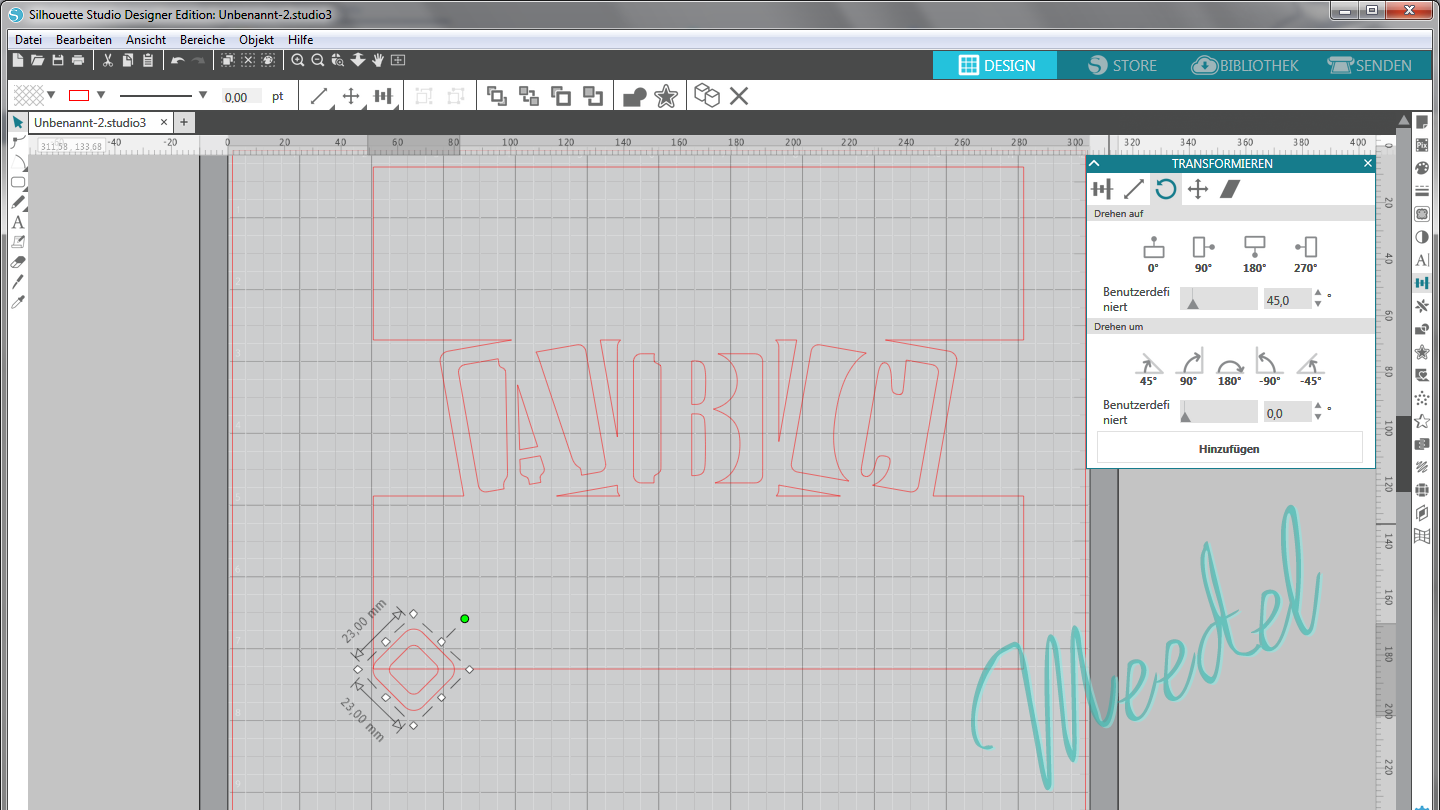
Nun habe ich das Replizieren Werkzeug benutzt

und direkt eine 4er Reihe repliziert:

und zum Schluss noch einmal nach rechts repliziert, sodas im Ganzen 8 Quadrate nun in einer Reihe liegen:

Nun könnte man alle Formen markieren und miteinander verschweißen, dann würde man dieses Ergebniss erhalten:

Oder man löst bei den 8 Quadraten den verknüpften Pfad (die Quadrate markieren, Rechtsklick mit der Maus im Dropdownmenü "verknüpfte Pfade lösen"), im Anschluss markiert man nur die 8 größeren Quadrate und die große Form mit den Buchstaben und verschweißt diese. Jetzt könnte man es so lassen aber wenn man nun alle Formen markiert und diese gruppiert oder einen verknüpften Pfad eerstellt geht man nicht die Gefahr ein eines der kleineren Rechtecke beim Verschieben oder Verkleinern nicht mit zu erfassen. Deshalb rate ich immer dazu alles zu gruppieren.
Das Ergebnis würde nun so aussehen:

Bei dieser Spielerei sind einem natürlich keine Grenzen gesetzt...
Mit der Silhouette Studio Design Version kann man den unteren Rand auch ganz schnell mit dem Messer Werkzeug bearbeiten:
In der Design Version bietet das Silhouette Studio verschiedene Schnittlinien an, die man noch etwas anpassen kann, dazu muss man darauf achten dass man vor dem Anwenden des Messer Werkzeuges bei den Einstellungen auf "Fest" umstellt und den Haken für "Automatisch übernehmen" heraus nimmt:

Diese Schnittlinien werden angeboten:

Denn dann kann man die Schnittkontur noch in der Höhe und des Aussehens anpassen, die Zackenbreite und somit die Menge der Zacken hier im Beispiel kann man mit Hilfe des "Anfassers" verändern:

Wenn einem nun die so veränderte Schnittkontur gefällt klickt man oben auf "Übernehmen"

Hier mal 4 Beispiele wie es dann aussehen könnte (den nicht gefüllten Bereich würde man natürlich vor den Schneiden entfernen):