Gebogener Text mit dicken Linien
Bevor man anfängt sollte man unter den Voreinstellungen im Silhouette Studio schauen ob man die auf dem Screenshot markierte und für diese Anleitung wichtige Einstellung bereits eingestellt hat ansonsten muss es umgestellt werden und kann bei Bedarf später wieder umgestellt werden. Zu dne Voreinstellungen gelangt man über das obere Menü im Silhouette Studio unter "Bearbeiten"/ "Voreinstellungen" und dann im Popup Fenster auf den Reiter "Werkzeuge":

Wunschtext schreiben, Schriftart und Schriftgröße wählen.
Ellipse mit dem Formenwerkzeug nach Wunsch aufziehen, ob Kreis oder Oval ist dabei relativ egal.
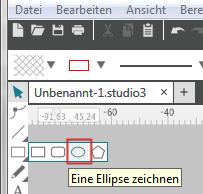
( Reihenfolge von 1. und 2. kann auch getauscht werden.)
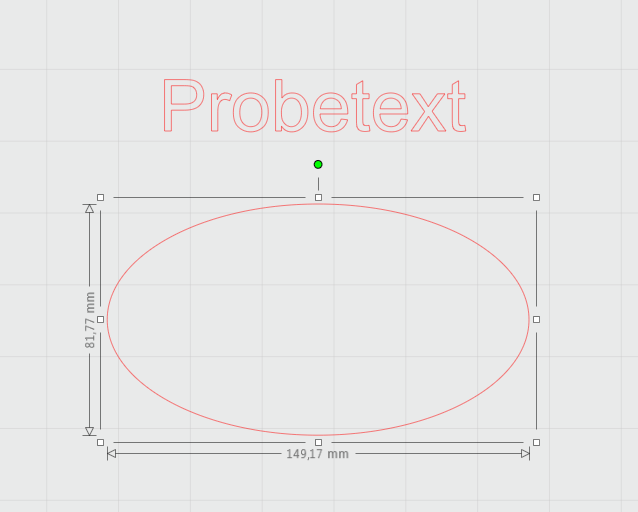
Nun den Text mit Hilfe des „Fadenkreuzes“ auf die Ellipse ziehen.

Dazu wieder auf das Auswählen-Werkzeug wechseln und den Text doppelt anklicken, sodass dieser wieder einen grünen Rahmen mit dem „Fadenkreuz“erhält.
Jetzt mit gehaltener linker Maustaste auf dem Fadenkreuz den Text auf die Ellipse ziehen und auf der Ellipse bei gehaltener Maustaste „hin und her"3 schieben bis einem die Position des Textes gefällt.

Tipp:
Ist die Ellipse nicht groß oder „rund“ genug, diese einfach mit dem Auswählen-Werkzeug die Ellipse einmal anklicken, sodass sie wieder einen Rahmen hat und nun einfach wie gewohnt anpassen. Dabei aber beachten das sich die Schriftgröße mit verändert!
Nun kann man mit Hilfe des "Schiebereglers" auf der linken Seite des Textes den gewünschten Abstand zur Ellipse einstellen.
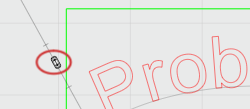
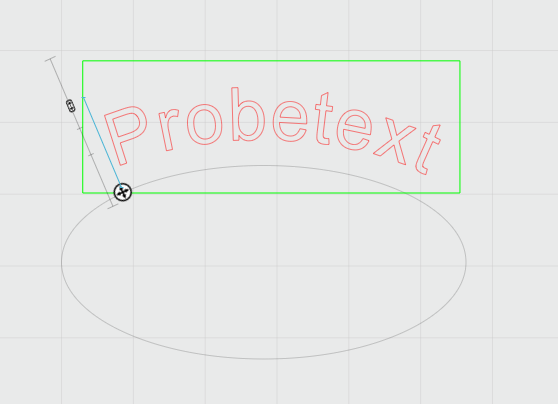
Wenn dadurch der Zeichenabstand im Text zu groß oder zu klein wird kann man diesen mit Hilfe des Text-Werkzeuges und der Einstellung des Zeichenabstandes ändern.

Tipp:
Ab diesem Punkt sollte man noch einmal schauen ob einem die Schriftart und Größe gefällt und gegebenenfalls nach Tippfehlern schauen, denn ab dem nächsten Schritt lässt sich der Text nicht mehr mit dem Text - Werkzeug ändern!
Anschließend mit der rechten Maustaste den Text anklicken und im Dropdown - Menü „zum Pfad konvertieren“ auswählen und anklicken. Jetzt könnte man die Ellipse löschen wenn man nur einen gebogenen Text haben möchte.

Da die Liniendicke vom Programm aus auf Null steht muss diese nun über das Line-Style-Panel auf die Wunschdicke angepasst werden.


Nun erstellt man von der Ellipse ein äußeres Offset, dazu öffnet man das Offset-Fenster, welches sich auf der rechten senkrechten Leiste unter dem Sternsymbol verbirgt.
Nun stellt man sich das gewünschte Offset ein, entweder über den Schieberegler oder per Zahleneingabe. Beim Schieberegler ist die höchste einstellbare Millimeterzahl 25 mm, aber per Zahleneingabe kann man dieses höhen.

Passt nun alles zieht man mit dem Formenwerkzeug ein längliches "Hilfs"Rechteck auf, welches über beide Ellipsen reicht.

Anschließend dreht man das Rechteck über den grünen „Anfasser“ so weit dass es zum Winkel des ersten Buchstaben passt.
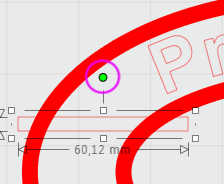
Wenn man dann noch hinein zoomt kann man mit dem Ausrichtenfenster und dem 3. Reiter „Drehen auf“ noch exakter aus über „Benutzerdefiniert“.

Jetzt markiert man das Rechteck und beide Ellipsen in dem man mit gehaltener „Großschreibe“ - Taste der Tastatur die Formen mit der linken Maustaste anklickt.
Hat man dieses erledigt muss man entweder über das obere Menü auf „Objekt“/ „Modifizieren“/ „alle subtrahieren“ oder aber über das Modifizieren-Fenster auf alle subtrahieren klicken.

Anschließend alle Formen abwählen und nur das Rechteck auswählen und spiegeln, entweder über das obere Menü auf „Objekt“/ „Spiegeln“/ „Horizontal wenden“ oder über das Replizieren-Fenster spiegeln.
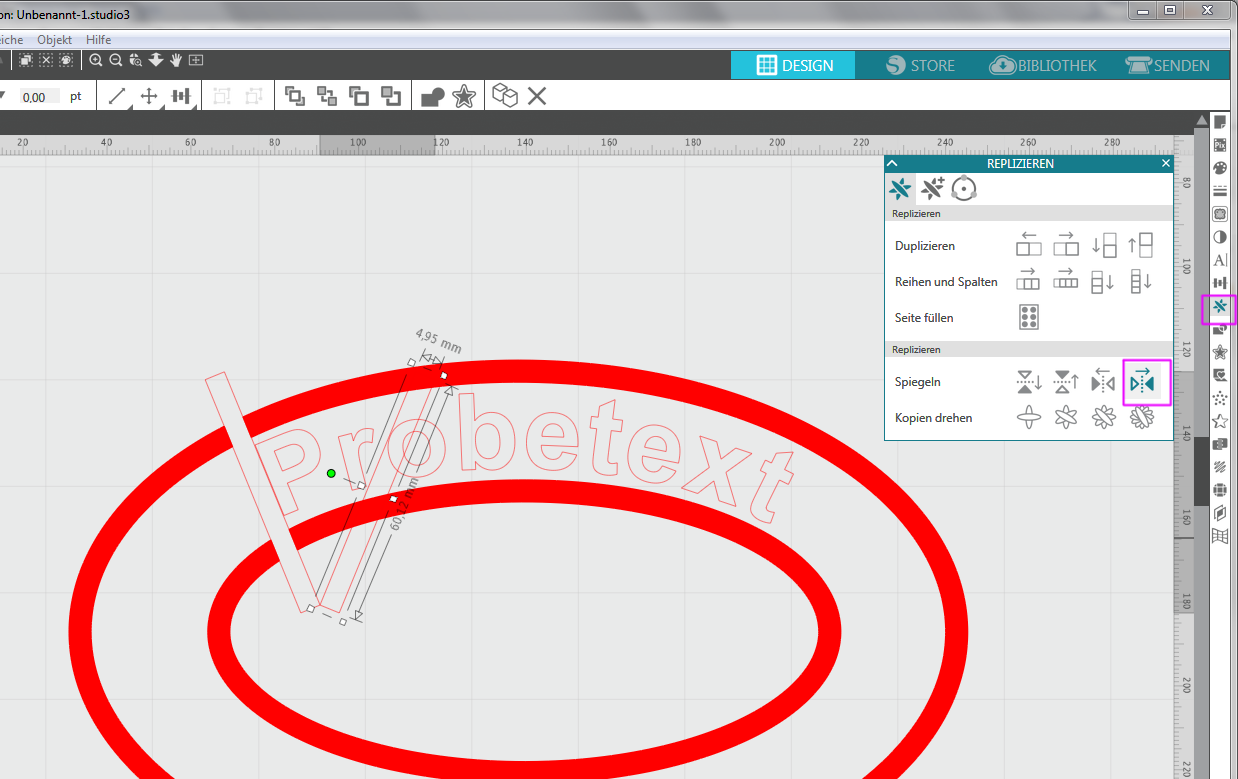
Da das Rechteck jetzt noch nicht an der richtigen Stelle sitzt muss man dieses nun verschieben, dazu einfach mit dem Auswählen-Werkzeug ans Ende des Textes platzieren und zoomt wieder hinein und richtet per Pfeiltasten der Tastatur das Rechteck noch genauer aus.

Sitzt das Rechteck an der richtigen Stelle markiert man nun wieder beide Ellipsen und das Rechteck und subtrahiert wieder alles wie zuvor.
(Man könnte auch das Messertool benutzen, aber beim Messertool kann man leider nicht bestimmen dass man die Buchstaben des Textes nicht "durchschneidet".
Wenn man das Messertool nutzt erfordert dies sehr exaktes Arbeiten und weites hineinzoomen in die erstellte Grafik um sehr genau arbeiten zu können.)
Jetzt müssen nur noch die unteren 2 Teile der Ellipsen und die Hilfsrechtecke gelöscht/ entfernt werden.
Das 2. Rechteck sollte noch markiert sein, hier braucht man nun nur die Entf - Taste auf der Tastatur drücken.
Im Anschluss markiert man wieder beide Ellipsen, genauso wie vorhin beschrieben, und klickt mit der rechten Maustaste darauf. Im Dropdownmenü wählt man nun „Gruppierung aufheben“ aus.
Nun wählt man alles ab und klickt die Formteile der 2 Ellipsen an, welche man entfernen möchte und löscht diese.
Jetzt erhält man dieses Ergebnis:
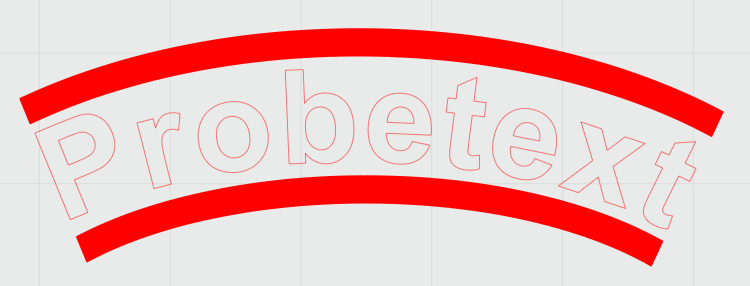
Wenn man es nun auf Textilfolie plotten möchte, muss man natürlich alles zusammen spiegeln vor dem Plotten!

Eine 2. Möglichkeit wäre wie folgt nach dem Erhöhen der Liniendicke der erstellten Ellipse fortzufahren:
Hat man die gewünschte Liniendicke eingestellt, kopiert man die Ellipse, entweder Rechtsklick mit der Maus auf die Ellipse und dann im Dropdown-Menü auf Kopieren, oder über das obere Menü auf „Bearbeiten“ und „Kopieren“, oder per Tastaturbefehl Strg + C. Anschließend fügt man die Ellipse in den Vordergrund wieder ein, dazu entweder über das obere Menü auf „Bearbeiten“ und „in den Vordergrund einfügen“, oder Rechtsklick mit der Maus auf die Ellipse und dann im Dropdown-Menü auf „in den Vordergrund einfügen“, oder über den Tastaturbefehl Strg + F.
Jetzt muss die eben eingefügte Ellipse vergrößert werden, dazu nutzt man das Ausrichten-Fenster und den 2. Reiter „Skalieren“ und passt über die Prozente die Größe an.
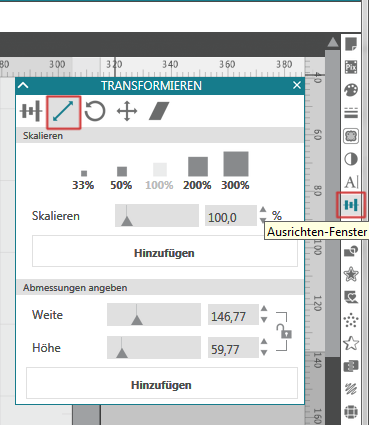

Leider hat man im Silhouette Studio bei der Größenskalierung über den Prozentsatz nur die Möglichkeit nicht zwischen Breite und Höhe zu unterscheiden, deshalb muss man bei einem Oval anschließend händisch etwas korrigieren, in dem man die eben vergrößerte Ellipse links und rechts zusammen schiebt bis es von der Optik her passt.
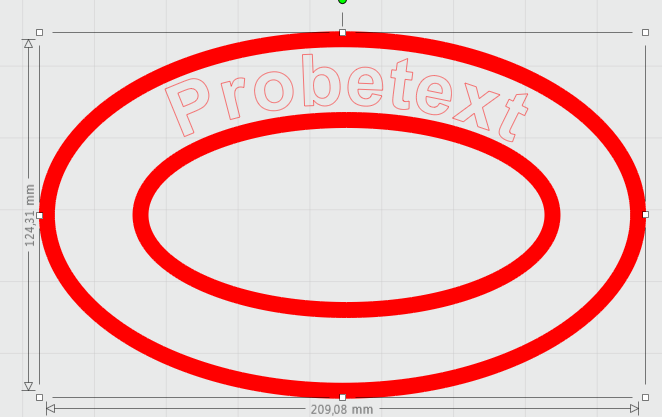
Bei einem Text am Kreis hat man diese Problematik nicht, da passt es ohne weitere Veränderungen. Also je „runder“ eine Ellipse ist umso weniger muss man es händisch anpassen.

Nun sollen die 2 Ellipsen mit dem Textanfang und Ende aufhören, das muss jetzt noch angepasst werden….
Im Anschluß folgt man wieder der Anleitung ab dem Erstellen des Hilfsrechtecks.
Sollten euch meine Anleitungen gefallen würde ich mich auch über ein Like für meine gleichnamige Facebookseite freuen!
