Gebogene Schrift erstellen
Manchmal braucht man eine gebogene Schrift, damit sich diese besser an das Motiv anpasst oder weil man ein Logo erstellt mit einem Schriftzug im Kreis.
Das kann man ganz leicht mit dem Silhouette Studio® erzeugen:
Wie das funktioniert?! Ganz einfach..
Nach dem Öffnen vom Suilhouette Studio® erstellt man seine Form oder seinen gebogenen Pfad.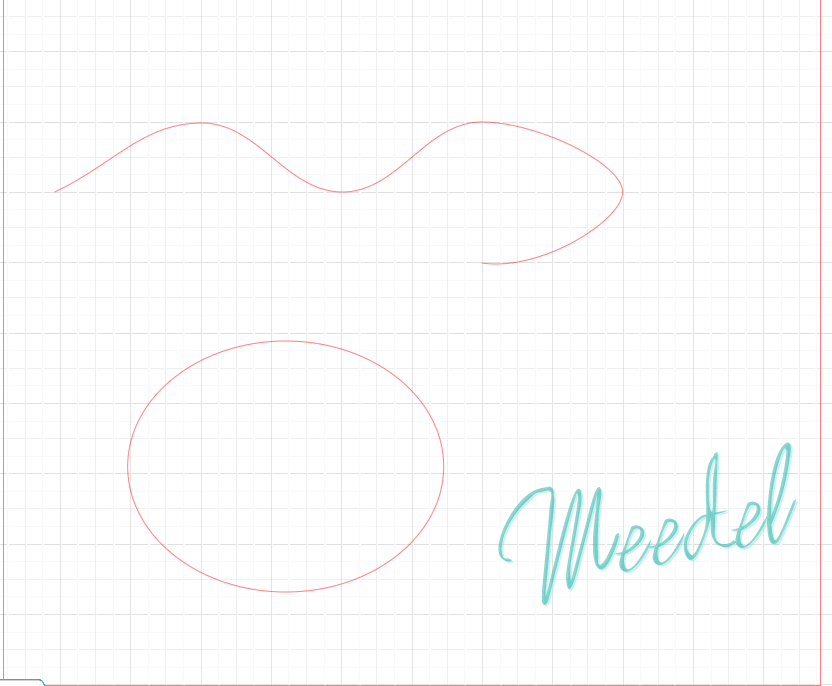 (ich zeige es hier an beiden Beispielen)
(ich zeige es hier an beiden Beispielen)
Anschließend wählt man das Textwerkzeug aus und sucht sich im Textstilfenster seine Wunschschriftart aus, und passt gegebenenfalls die Schriftgröße und den Schriftabstand an, dieses kann man aber später immer noch korrigieren. Jetzt lässt man den Text im Bearbeitungsmodus (grüner Rahmen), denn nur in diesem Zustand kann man den Text an eine Form oder einen Pfad ziehen!
Wie man sieht ist in diesem Bearbeitungsmodus des Textes ein Kreis mit Kreuz zu sehen:

Dieses benötigt man um die Schrift an den Pfad/ an die Form zu ziehen, dazu klickt man es mit der linken Maustaste an und hält diese geklickt und zieht die Schrift Richtung Pfad/ der Form. Dabei kommt es darauf an von welcher Richtung man den Text an den Pfad/ an die Form heranzieht:
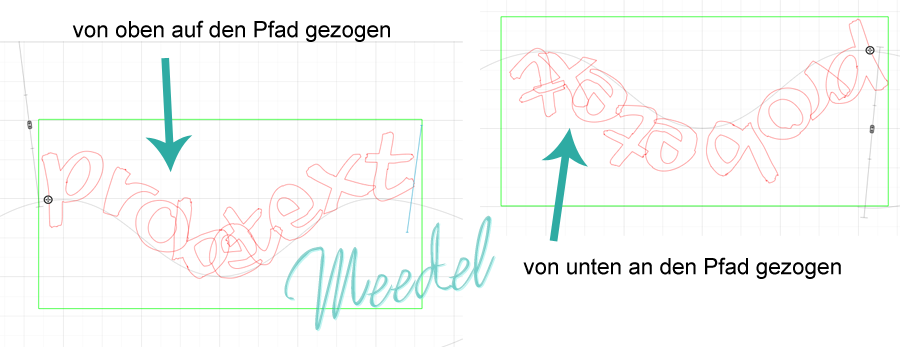

So lang man die linke Maustaste nicht los lässt kann man seinen Text auf dem Pfad/ auf der Form hin und her bewegen bis es einem gefällt.
Hat man doch schon den Text platziert kann man es aber immer noch korrigieren! Dazu klickt man den Text einfach wieder doppelt an und verfährt wie eben.
Sind nun wie in dem oberen Beispiel die Buchstaben zu eng beieinander, klickt man den Text wieder doppelt mit der Maus an, sodass dieser wieder in den Bearbeitungsmodus wechselt. Markiert nun mit der Maus den Text. Jetzt kann man im Textstilfenster mit Hilfe von Schriftgröße und Zeichenabstand seinen Text anpassen:
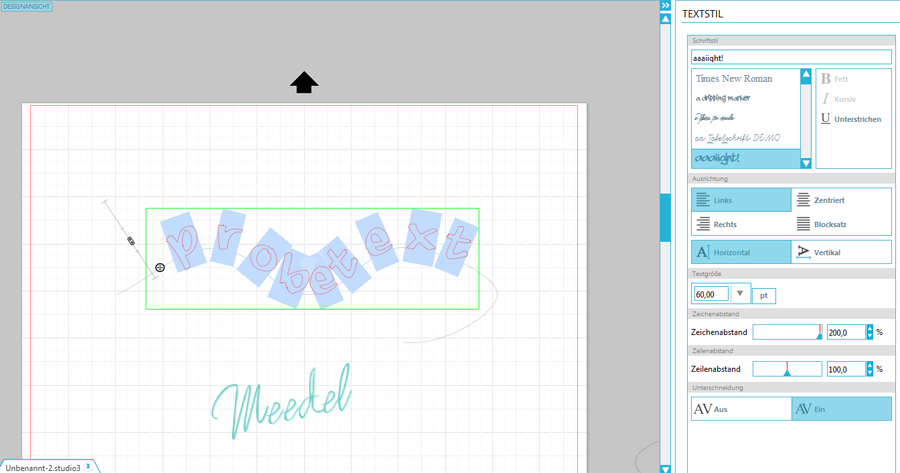
Mit Hilfe des abgerundeten Rechtecks mit den 2 Pfeilen kann man auch noch die Entfernung zum Pfad/ zur Form anpassen.
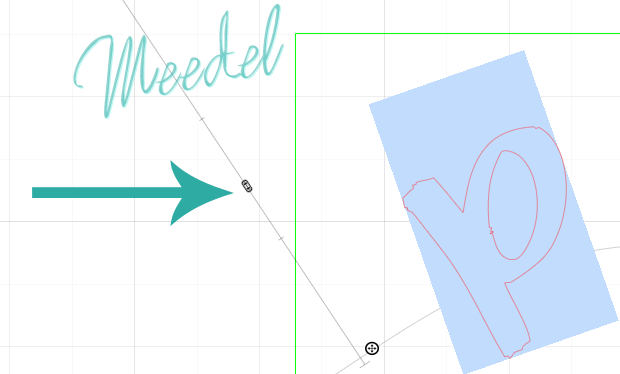
Hierzu zieht man es nach oben oder unten, so wie es einem gefällt:

Gegebenenfalls kann es nötig werden den Text mit dem Textstil Fenster erneut bearbeiten zu müssen.
Sitzt nun der Text an der Stelle des Pfades oder an der Form wie man es haben möchte, klickt man den markierten Text mit der rechten Maustaste an und wählt im Dropdownmenü "Zum Pfad konvertieren" an. ACHTUNG!!! Hier nach kann man den Text nicht mehr mit dem Textwerkzeug bearbeiten oder korrigieren!
Dieses ist nötig damit man den gebogenen Pfad oder die Form, sofern es nicht zum Design gehört, vor dem Plotten löschen kann und man im Anschluß den Text auch gefahrlos spieglen kann wenn dieser auf ein Textilstück gepresst werden soll.

So sieht es dann im Anschluß aus:

Jetzt klickt man den gebogenen Pfad/ die Form an und löscht diesen indem man ganz einfach die Entf-Taste auf seiner Tastatur klickt.
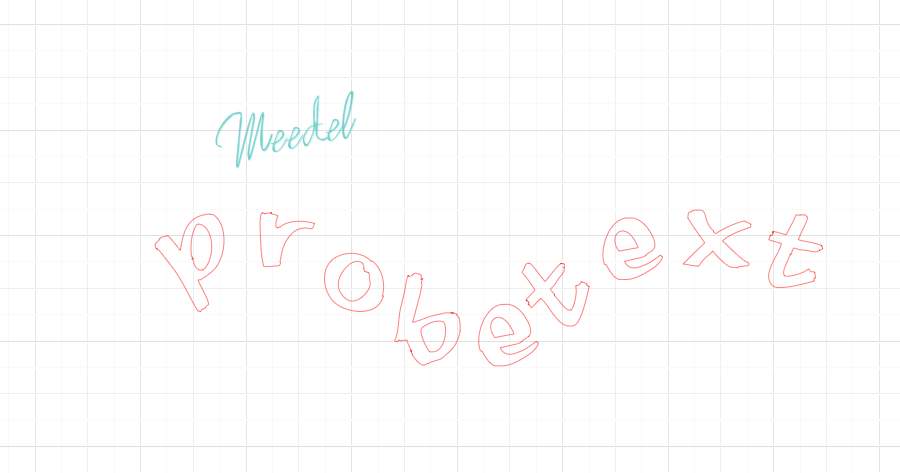
Dadurch hat man jede Menge Möglichkeiten sein Design anzupassen
